Here we are going to discuss how to create a product and Product master(Items).
In 2012, ‘Item’ is replaced with ‘Product’. One cannot find an item master in Inventory Management Module, there is a separate module for item/product creation. The Name of that module is ‘Product Information Management’.
There are two types of Products in 2012. They are
1. Product
2. Product Master
1. Product:
These are clearly identifiable products that do not have variations associated with them. You can think of them as standard or base products. Use the Products list page in the Product information management module to view and manage products.
2. Product Master:
These serve as templates or models for variants. The variants of a product master can be either predefined or created in sales scenarios by using a product configurator. A product master is associated with one or more product dimensions, or for some configurators, product attributes. Use the Product master’s list page in the Product information management module to view and manage product masters
To access Product and Product Masters go to Product Information Management à Common Forms à Products à Products /Products Masters.
Product Creation Process:
- To create product go to Product Information Management à Common Forms à Products à Products.
- Click on New Button, a new product form is opened. In that form select the product type as Item/Service.
- Item- A Tangible item which has inventory transactions and On-hand inventory.
- Service- an Intangible item which has no On-hand inventory.
- Now select Product sub-type, (note- if you open new product form from ‘all products and product master’ then you will be displayed with two option product/product masters in this drop down menu)
- Enter Product Number.
- Press ok and the current form closes and a new line is created in the products list page.
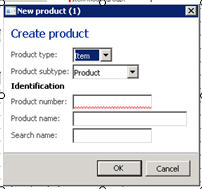
Product/Product Master Creation Process:
- To create product go to Product Information Management à Common Forms à Products à Products.
- Click on New Button, a new product form is opened. In that form select the product type as Item/Service.
- Item- A Tangible item which has inventory transactions and On-hand inventory.
- Service- an Intangible item which has no On-hand inventory.
- Now select Product sub-type, (note- if you open new product form from all products and product master then you will be displayed with two option product/product masters in this drop down menu)
- Enter Product Number and all the related fields.
- In the product variants section, select product dimensions group and configuration technology.
- Press ok and the current form closes and a new line is created in the products list page.
Assigning Dimensions Groups to a Product Master:
- In the product list page, double click on the product.
- In the product details form opened, on the top of the form you will find Dimension Group Button.
- Click on Dimensions group Button will open a drop down menu.
- In the drop down menu you find three fields
- Product Dimension group
- Storage Dimension group
- Tracking Dimension group
- Select the appropriate groups from these menus.
Note:
Please don’t get confused between a ‘Product’ and ‘Product Master’; they are two different product types in AX 2012.
We can assign Product ‘Dimension Group’ to ‘Product Master’ but we can’t assign ‘Dimension Group’ to ‘Product’. ‘Product’ is a unique item which doesn’t have any variants.
Creating Product Dimensions and creating dimension combinations:
- In the product details form, in the product master field press product dimensions button.
- In the Product dimensions form in the left pane, all the dimensions related to that product will be displayed.
- Click on one dimension, the right pane will display the dimension already entered if any.
- If you are entering dimensions for the first time, the right pane will be empty.
- Now press new button, a new blank line is created. Enter the dimensions.
- For example, if you select configuration in the left pane then enter the configuration dimension of the product in the right pane.
- Similarly repeat the steps for all the product dimensions.
Product dimension combinations (Product Variants):
- Once you create all the dimensions for a product, in ax 2009 we need to create item combinations.
- Similarly in ax2012 we use Product Variants.
- You can find product variants button in the product master section of the product master details form.
- Please refer to the below screenshot
- In the product variants form, you can create product dimension combinations using two methods,
- By directly clicking on new button and selecting appropriate configurations. (OR)
- By clicking on ‘Variant Suggestions’ will open a new form displaying all the possible combinations. Just check the select checkbox on the combinations you want and press OK.
Release product to legal entities:
- Once you have created the product you need to release that product for use by your companies.
- To release a product, go to that product in the product master form and on the top of the form in Product Authorization section press on ‘Release Product for Legal Entities’ button.
- Release Products form is opened. Please see the screenshot for your reference.
- In the left hand side of the form, press ‘select products’. In the right hand side, all the products will be displayed. Further right to that, you will find all the product variants.
- Select the required products or product variants.
- Now Press ‘Select Companies’ from left hand side pane. All the companies in the ax will be displayed.
- Now select the companies in which you want to use this product and after finishing press OK.
- Now you have Released your Product for further use.
Assigning Item Model Group & Item Groups to a Product Master:
- In the Released products form (go to product information management module à common forms à Released Products) select your product and click on ‘Edit’ button on top left.
- In the Released product details form, in the General Fast Tab , you will find ‘Item Model Group’ Field
- From the drop down menu, select an item model group.
- In the same form , in ‘Manage costs’ tab posting, field you will find ‘Item Groups’ Field.
- From the drop down menu select an Item Group.
- Now the item or Product or Product master is ready for further transactions.






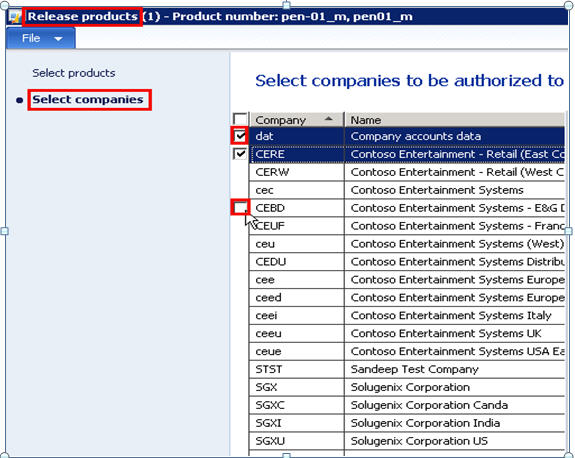
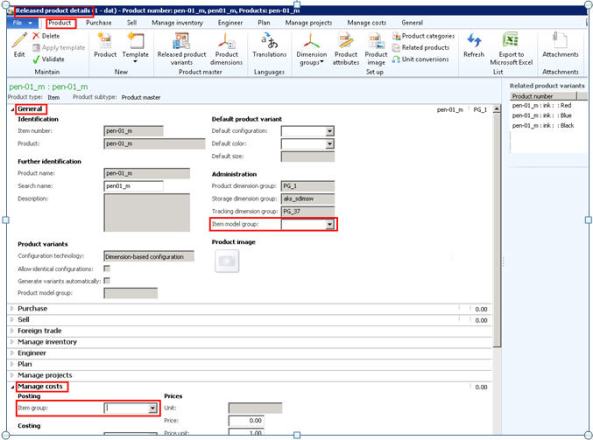
No comments:
Post a Comment