Here I am going to explain normal Purchase order posting in MS Dynamics AX 2012. when compared to earlier version of AX there are much changes in AX 2012 with respect to UI design and navigation as well.
Process is explained below with screenshots.
Navigate to Procurement and Sourcing OR Accounts payable module —> Common –> Purchase order—>All Purchase order details—> Click Purchase order icon in the Action pane, Purchase order tab, New group.
A new Create Purchase order form is opened—> Select Vendor account and fill relevant information in applicable fields—> Click OK as shown in below screenshot.
Now Purchase order header is created. Purchase order form as two icons in action pane called Header view and Line view in Purchase order tab, in Show group as shown in below screenshot. Here we cannot see both Header and Lines, but we can see only one at a time.
Now select Lines view and select Item in Purchase order lines section. Enter Quantity and price.
To Confirm the purchase order:
Go to Purchase tab in Action pane of Purchase order form —> Select Confirm Icon in Generate group as shown in below screenshot.
To view print preview of purchase order confirmation –> Click Purchase order confirmation option or Icon in Journals group of Purchase order action pane as shown in below screenshot.
To post Receipt list
Go to purchase order form—> select Receive tab in action pane—> click Posting receipts list icon—> Posting receipts list form opens –> Click Ok button—> Purchase order Receipt list is posted.
To view print preview of Receipt List. Go to Purchase order form—> Receive tab in action pane –> Select Receipt list in Journal group.
Post packing slip or Product receipt.
In Ax 2012 packing slip is called as Product receipt. But Packing slip name remains as same in Sales order process. To post Product receipt, Go to Purchase order form—> select Receive tab in Action pane—> select Product receipt icon as shown in below screenshot—> Posting Product receipt form opens—> Enter related number in Product receipt field –> Click Ok button.
To view print preview of Product receipt copy. Go to Purchase order form—> Receive tab in action pane –> Select Product receipt in Journal group—> Product receipt journal opens –> click Preview/print icon—> select Copy if you want to print copy of an invoice or Original if you wish to print the original Invoice.
Now final step in Purchase order Posting Invoice
Go to Purchase order –> Invoice tab in action pane—> select Invoice icon in Generate group –> Vendor Invoice form is opened—> Select Vendor Invoice fast tab—> Enter Invoice number in Number field in Invoice identification section—> click Post icon in the ‘Actions’s group in action pane as shown in below screenshot
To view print preview of Invoice copy Go to purchase order form—> click Invoice tab on action pane—>select Invoice option in Journals group—> Invoice journal form is opened –>select overview tab –> select Preview/ Print option—>select from Copy/original invoice as per your requirement—> preview the Invoice copy
Now we have covered all phases of Purchase order like Confirmation, Receipt list, Product receipt (Packing slip in 2009) and Invoice posting. This is a normal or simple Purchase cycle of an item in AX 2012.
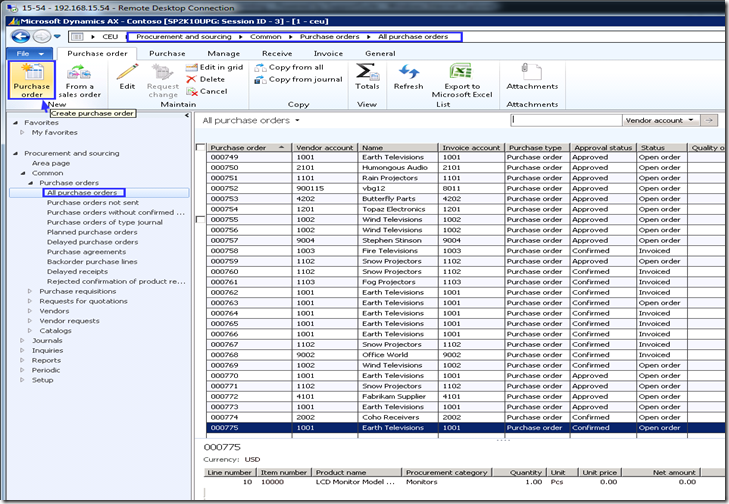
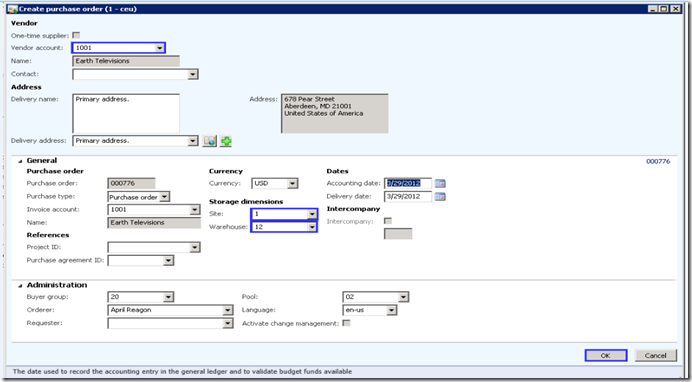
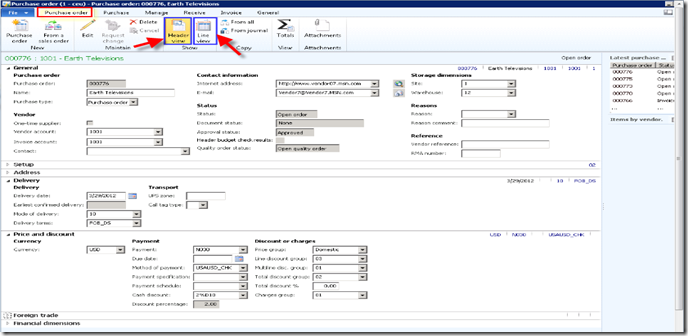
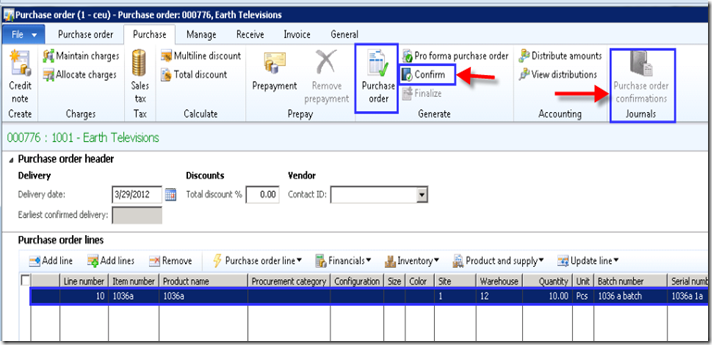
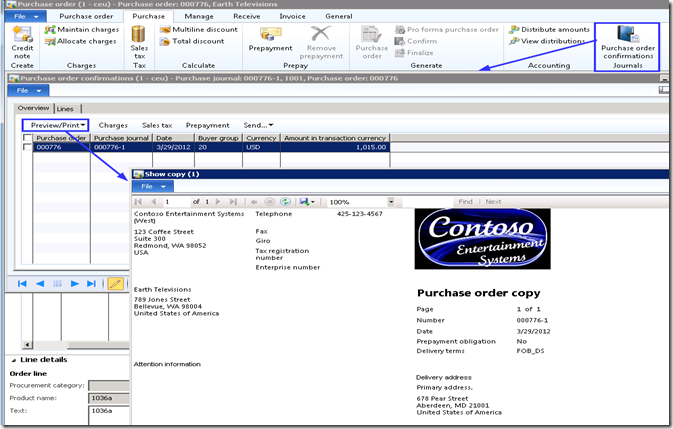
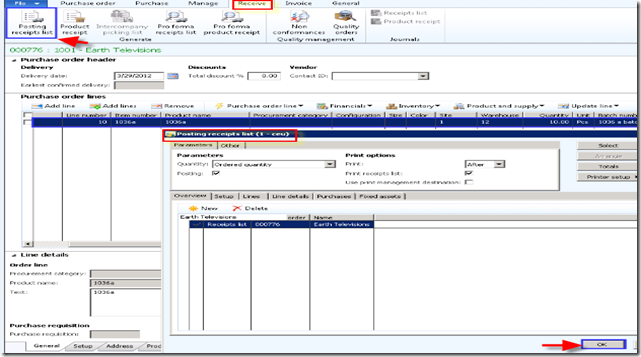
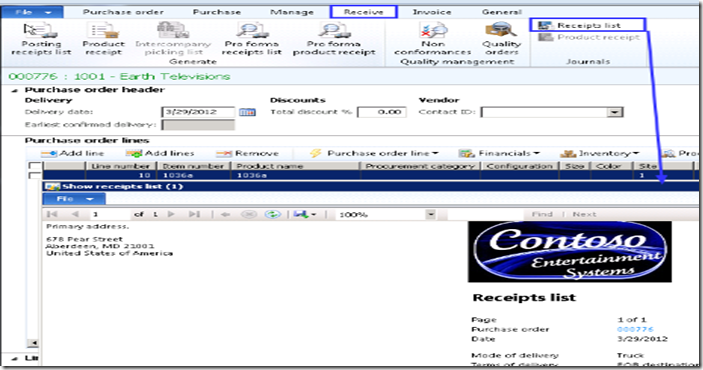
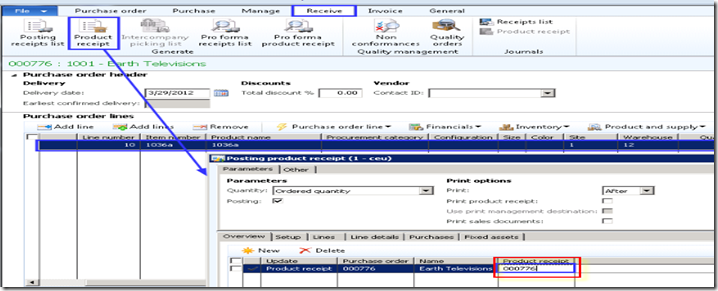
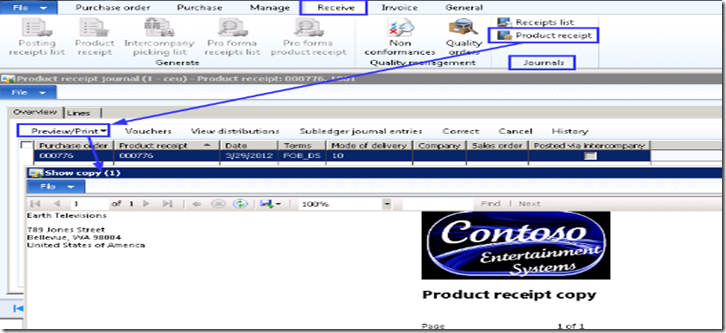
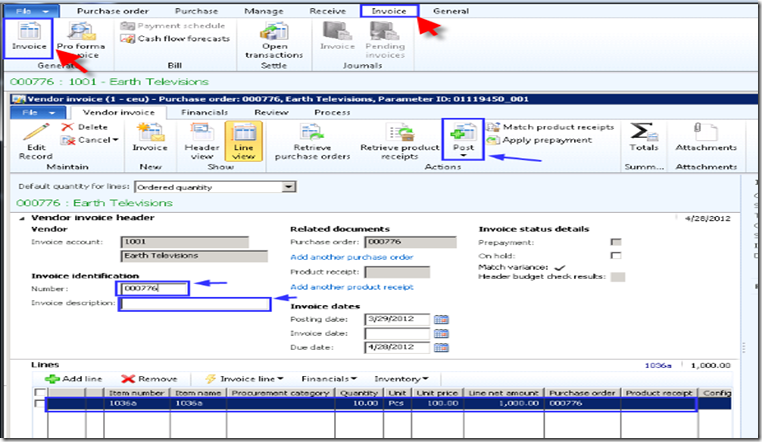
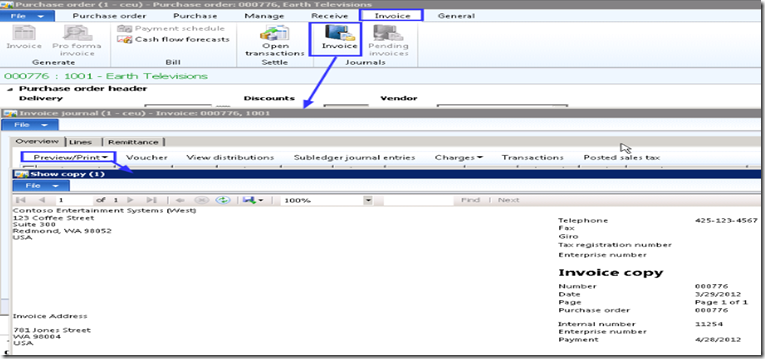
No comments:
Post a Comment