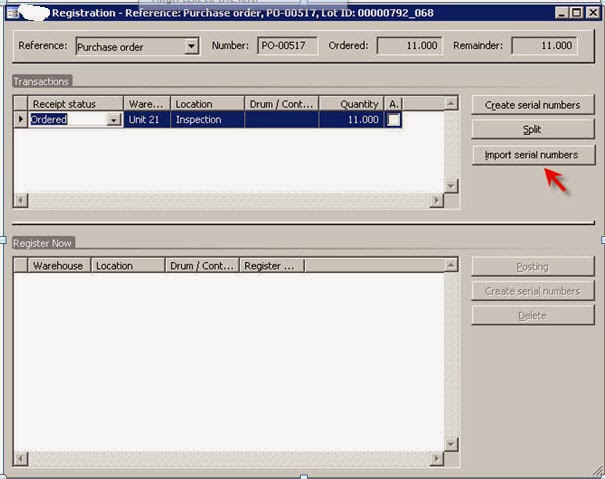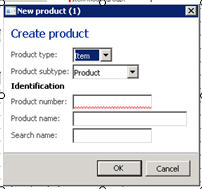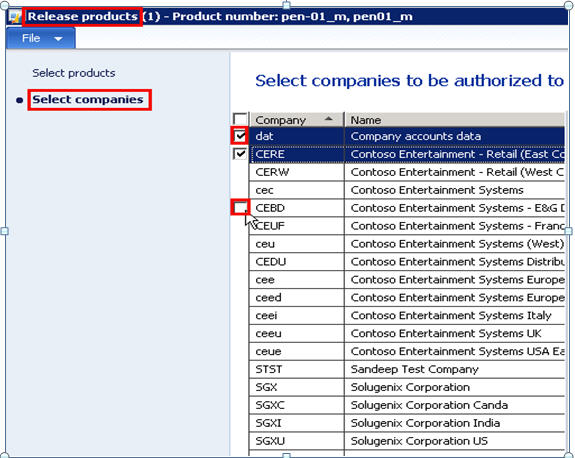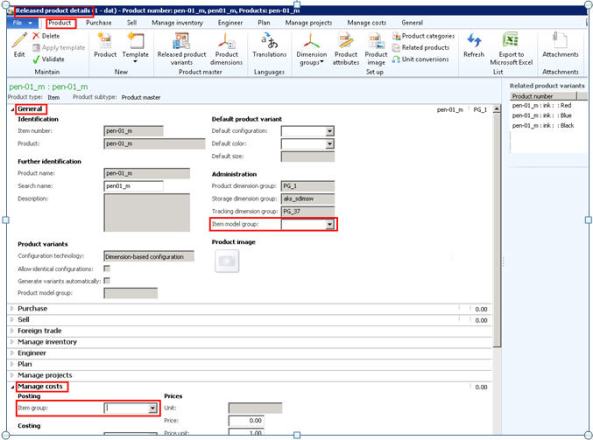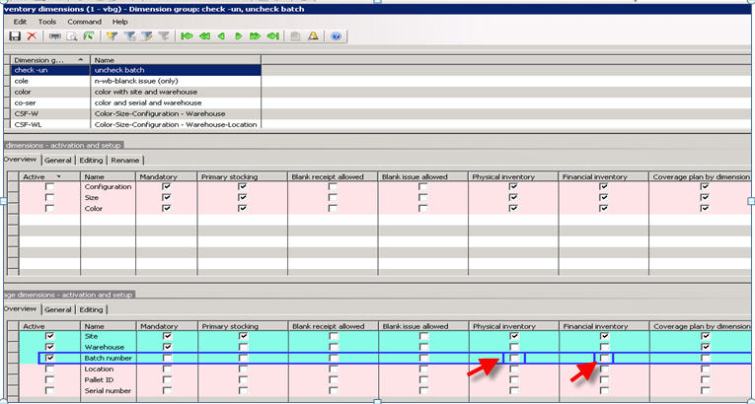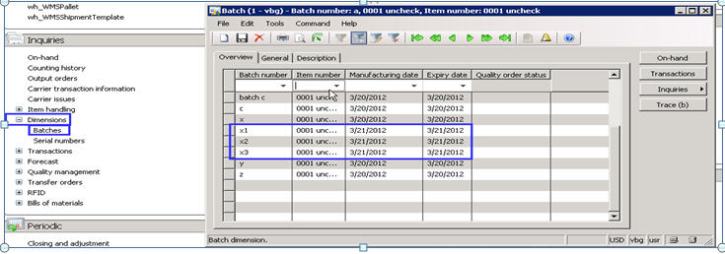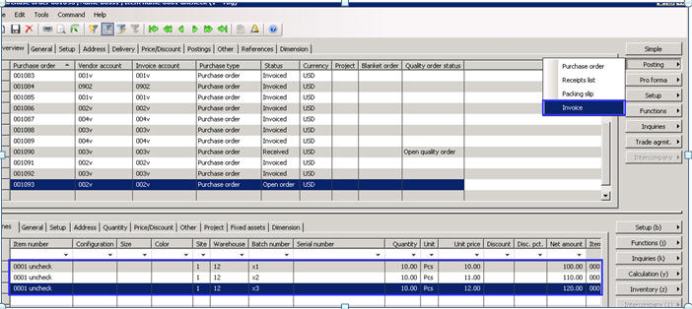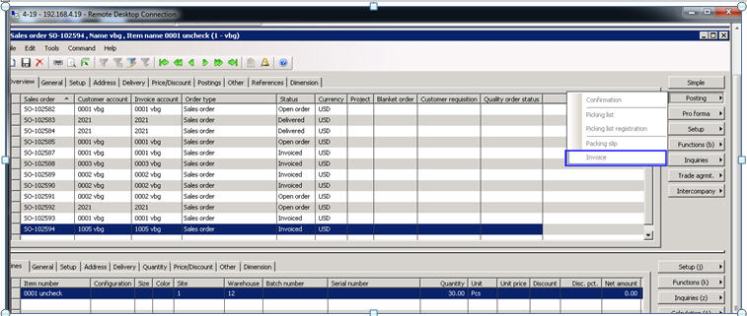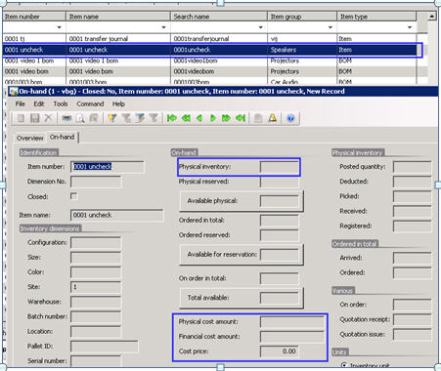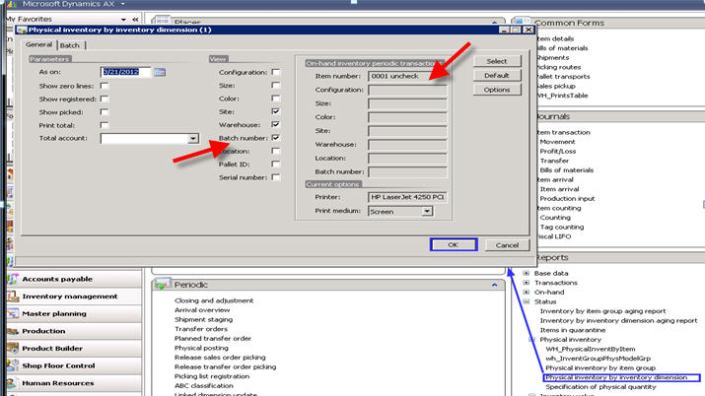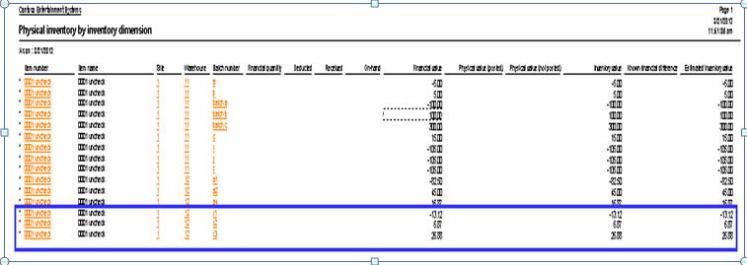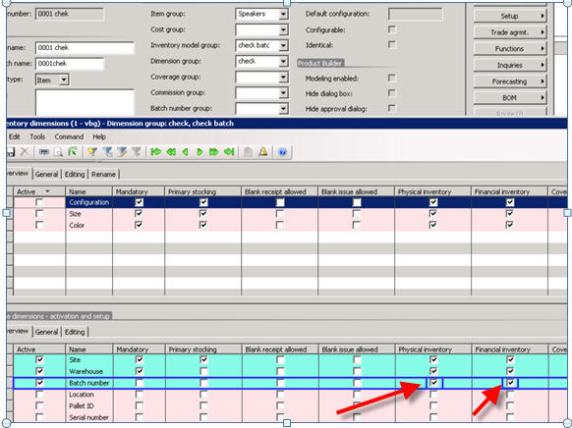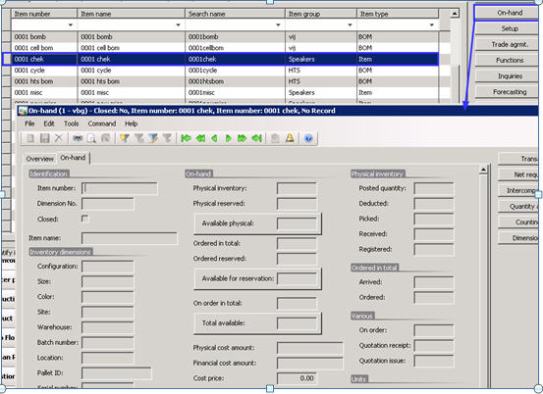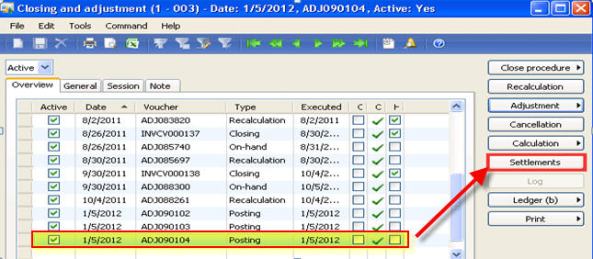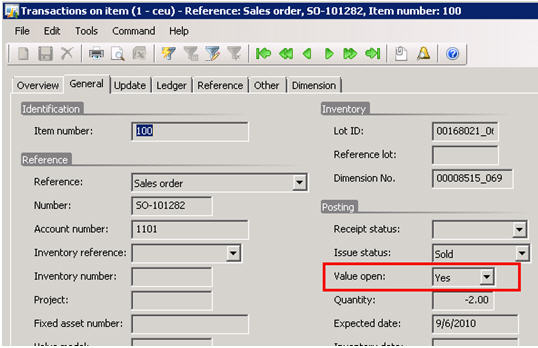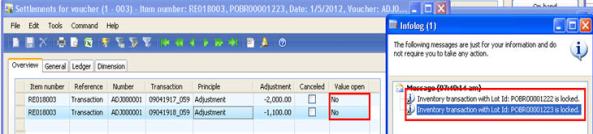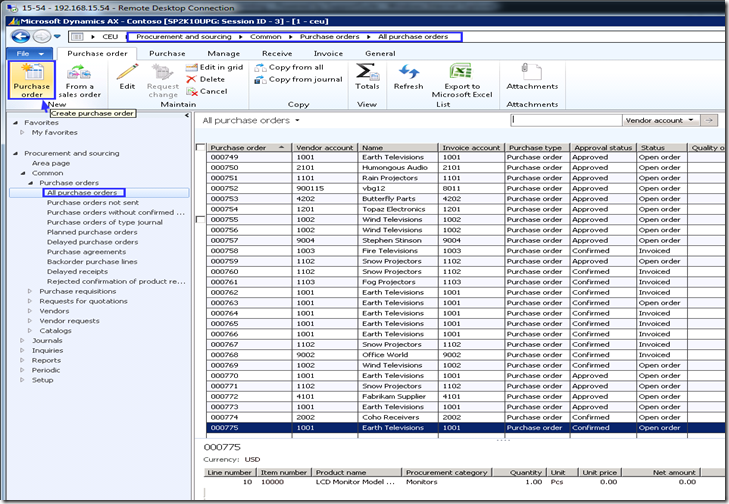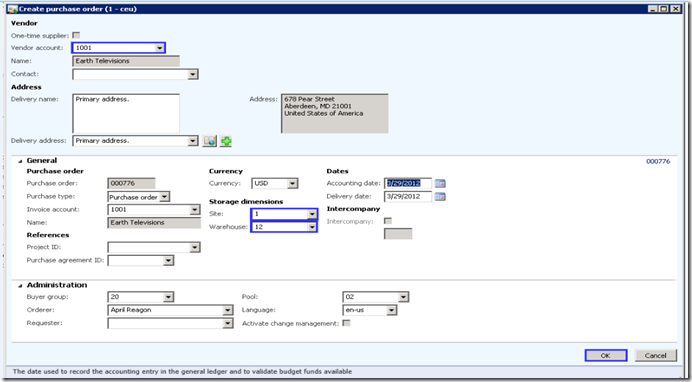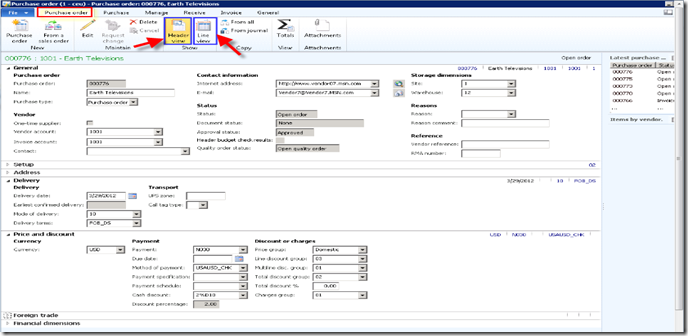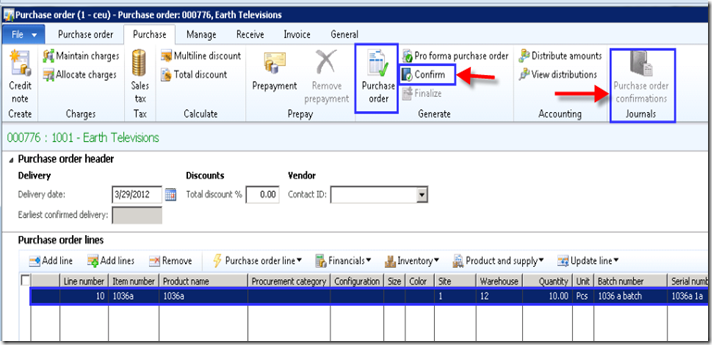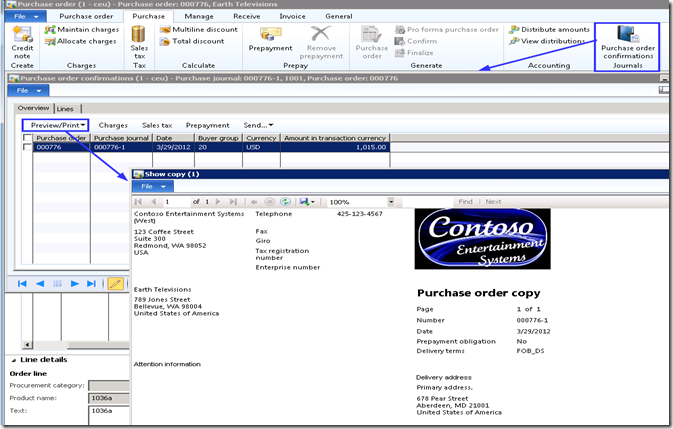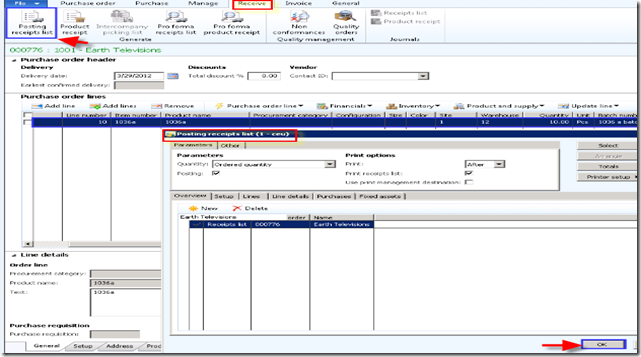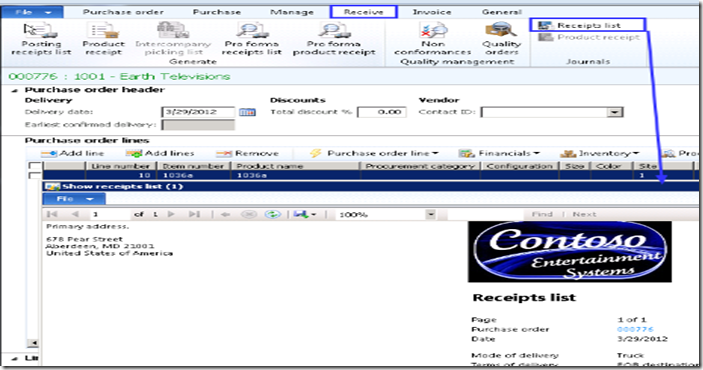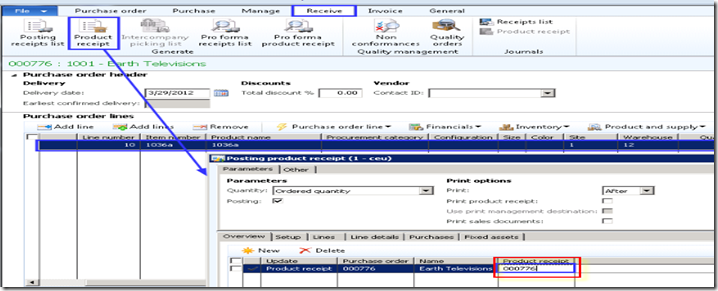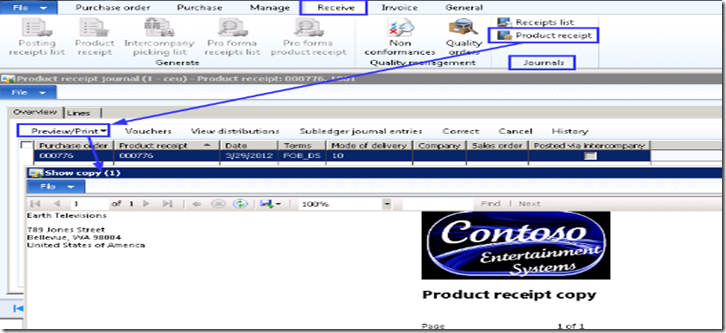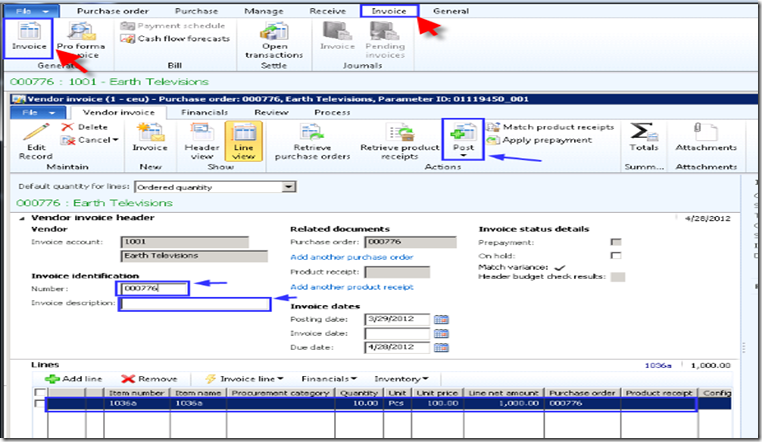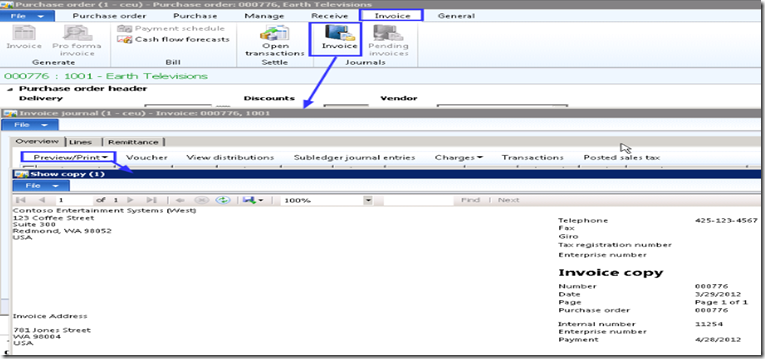Now I am going to explain the root cause for the display of Financial and Inventory values in reports– Physical inventory by Inventory dimension and Inventory value by Inventory dimension.
This type of issues happens to items whose Dimension group’s Storage dimensions like Serial number or Batch number line’s Physical Inventory and Financial inventory check boxes status is False or Unchecked or unselected. And for the items whose Inventory model group is “Weighted average method”.
To validate this, request you to create two items with different Dimenstion groups. one Dimension group with Physical and Financial inventory check boxes “Selected” for Batch number and another Item with Dimension group with “Unselected”
First create a Dimension group called “uncheck”. In this dimension group Activate site, ware house and Batch number. For this Batch number un check the physical inventory and financial inventory checkboxes as shown in below screenshot.
Create an item “0001 uncheck” and assaign above newly created Dimension group and Weighted Average method Inventory model group.
For this ‘0001 uncheck’ item create 3 batch numbers X1,X2 and X3
Create a purchase order for this item “0001uncheck” with 3 batch numbers (X1, X2 and X3.) with prices as shown in below screenshot. Invoice the purchase order.
Now create and post Invoice a sales order for the item “0001 uncheck” for the same batch numbers purchased in Purchase order
Now total purchased items were sold.
Now Go to Inventory Management>Common forms>Item details>Select the above used Item>Click On-Hand button>Click On-hand tab form>view Physical cost amount and Financial cost amount fields- No values. Find the on hand physical and financial inventory are 0 (Zero).
Now Go to the Inventory management –>Reports> Status>Physical inventory by inventory dimension> select Today’s date in As on field> Select Site, Warehouse and Batch number check boxes on the report dialogue>Select ‘0001 uncheck ’ item in Item number field>Click OK> view the report out put>Report has values in Physical and Financial Inventory fields as shown in below screenshots.
Same functionality holds for report Inventory value by Inventory dimension.
Create another Item say “0001 check ” with Dimenstion group whose Batch number is active but Physical and Financial Inventory check boxes are selected or Status “True”.
Create a Purchase order for newly created Item “0001 check” with three lines each with 10 quantity and different values and Post Invoice for the same.
Create and Post Invoice for the sales order for the total On-hand 30 items.
The difference between two scenarios is Dimension group “Batch number” Physical and Financial Inventory check boxes status. And rest is same.
Now Go to Inventory Management>Common forms>Item details>Select the above used Item>Click On-Hand button>Click On-hand tab form>view Physical cost amount and Financial cost amount fields- No values. Click the on hand tab Physical and Financial inventory are 0 (Zero).
Now Go to the Inventory management >Reports> Status>Physical inventory by inventory dimension> select Today’s date in ‘As on’ field> Select Site, Warehouse and Batch number check boxes on the report dialogue>Select ‘0001 uncheck ’ item in Item number field>Click OK> No report is generated.
Same functionality holds for Items having Serial number dimension acitivated with Inventory and Financial check boxes checked or unchecked.